نصائح قبل بيع اللابتوب
سواء كنت تريد بيع جهاز اللابتوب أو الكمبيوتر القديم أو إهداءه لشخص ما، فهناك مجموعة من النصائح التقنية عليك أن تقوم بها قبل بيع اللابتوب، لأن مجرد حذف الملفات لا يعني التخلص منها تماماً منن عى الجهاز، حتى لو أزلتها من سلة المهملات.
نصائح قبل بيع اللابتوب
قم بتسجيل الخروج من جميع حساباتك
لا أقصد هنا تسجيل الخروج من حساباتك المسجلة لوسائل التواصل الاجتماعي أو البريد الإلكتروني أو خدمات جوجل أو أياً كانت البرامج التي تستخدمها. هذا مهم فعله بالتأكيد، لكن الأهم هو تسجيل الخروج من حسابات المستخدم لجهازتك سواء كان (ميكروسوفت، ويندوز، ماك، أو غيرها).
لإزالة جهاز من حساب Microsoft الخاص بك
بعد عمل نسخة احتياطية لجهازك وإعادة تعيينه، يجب عليك إزالته من حساب Microsoft الخاص بك. إليك الطريقة:
حدد إظهار التفاصيل (Show details) لرؤية المعلومات الخاصة بهذا الجهاز.
ضمن اسم جهازك، حدد المزيد من الإجراءات (More actions) > إزالة (Remove).
راجع تفاصيل جهازك، وحدد المربع أنا مستعد لإزالة هذا الجهاز (I'm ready to remove this device)، ثم حدد إزالة (Remove).
يمكنك بعد ذلك إلغاء ربط الجهاز بحساب Microsoft الخاص بك حتى لا يؤثر ذلك على حد جهاز Microsoft Store الخاص بك:
ابحث عن الجهاز الذي تريد إزالته وحدد إلغاء الارتباط (Unlink).
قم بمراجعة تفاصيل جهازك وحدد إلغاء الارتباط (Unlink).
لأجهزة ماك (Mac)
إذا لم يكن جهاز Mac الخاص بك مزوداً بمسح جميع المحتويات والإعدادات (Erase All Content and Settings)، فاتبع هذه الخطوات بدلاً من ذلك. قبل أن تبدأ، من المفيد معرفة نظام التشغيل macOS الذي يستخدمه جهاز Mac الخاص بك.
قم بعمل نسخة احتياطية من ملفاتك أو انقلها
إذا لم يكن لديك نسخة احتياطية حالية، فيمكنك نسخ ملفاتك احتياطياً إلى جهاز تخزين خارجي أو نقل ملفاتك إلى جهاز Mac جديد.
قم بتسجيل الخروج من iTunes
إذا كنت تستخدم macOS Catalina أو إصداراً أحدث، فيمكنك تخطي هذه الخطوة.
من شريط القائمة في iTunes، اختر الحساب (Account) > التفويضات (Authorisations) > إلغاء ترخيص هذا الكمبيوتر (Deauthorise This Computer).
أدخل معرف Apple وكلمة المرور الخاصين بك، ثم انقر فوق Deauthorise. تعرف على المزيد حول إلغاء التفويض.
قم بتسجيل الخروج من iCloud

عند اتباع هذه الخطوات لتسجيل الخروج من iCloud، سيتم سؤالك عما إذا كنت تريد الاحتفاظ بنسخة من بيانات iCloud الخاصة بك على جهاز Mac هذا. يعد الاحتفاظ بنسخة أسرع، لأنك ستقوم بمسح جهاز Mac الخاص بك لاحقاً.
نظام التشغيل macOS Ventura أو الإصدارات الأحدث:
اختر قائمة Apple > إعدادات النظام (System Settings).
انقر فوق اسمك (Apple ID) في الشريط الجانبي.
على اليمين، قم بالتمرير لأسفل وانقر فوق تسجيل الخروج (Sign Out).
لنظام تشغيل macOS Monterey، أو macOS Big Sur، أو macOS Catalina:
اختر قائمة Apple > تفضيلات النظام (System Preferences).
انقر فوق معرف Apple (Apple ID).
حدد نظرة عامة (Overview) في الشريط الجانبي.
انقر فوق تسجيل الخروج (Sign Out).
الإصدارات السابقة من نظام التشغيل macOS:
اختر قائمة Apple > تفضيلات النظام (System Preferences).
انقر على iCloud.
انقر فوق تسجيل الخروج (Sign Out).
قم بتسجيل الخروج من iMessage
افتح تطبيق الرسائل (Messages).
من شريط القائمة في الرسائل، اختر الرسائل (Messages) > الإعدادات (أو التفضيلات) (Settings or Preferences).
انقر فوق iMessage.
انقر فوق تسجيل الخروج (Sign Out).
قم بإلغاء إقران أجهزة Bluetooth (اختياري)
إذا تم إقران جهاز Mac الخاص بك بلوحة مفاتيح أو ماوس Bluetooth أو أي جهاز آخر تخطط للاحتفاظ به، فيمكنك إلغاء إقرانه. تمنع هذه الخطوة الاختيارية أي إدخال غير مقصود عندما يكون جهاز Mac والجهاز مالكين منفصلين ولكنهما يظلان ضمن نطاق Bluetooth.
اختر قائمة Apple > إعدادات النظام (أو تفضيلات النظام) (System Settings or System Preferences).
انقر فوق Bluetooth.
حرك المؤشر فوق الجهاز الذي تريد إلغاء إقرانه، ثم انقر فوق زر قطع الاتصال (Disconnect) أو زر الإزالة (x) بجوار اسم الجهاز.
قم بمسح جهاز Mac الخاص بك
قم بإيقاف تشغيل جهاز Mac الخاص بك.
ابدأ من استرداد macOS، ثم استخدم Disk Utility لمحو بيانات جهاز Mac الخاص بك. للحصول على التفاصيل، اتبع الخطوات لاستخدام Disk Utility لمسح جهاز Mac الخاص بك.
عند الانتهاء، أغلق Disk Utility ولكن لا تقم بإعادة تشغيل جهاز Mac.
قم بإعادة ضبط المصنع
الطريقة الآمنة الوحيدة لتنظيف القرص الصلب لجهاز الكمبيوتر الخاص بك هي تهيئته بحيث تبدأ من الصفر.
صحيح أن هذه العملية تستغرق وقتاً طويلاً، ولكنها ضرورية قبل بيع جهاز الكمبيوتر الخاص بك لشخص غريب، لأنك لا ترغب في بقاء أي معلومات شخصية على القرص الصلب تضمن للشخص بعدك عدم القدرة على استرجاع حتى الملفات المحذوفة مرة ثانية.

لأجهزة ويندوز تعمل بنظام Windows 10/11
اضغط ابدأ (Start) > الإعدادات (Settings) > النظام (System) > الانتعاش (Recovery).
بجوار إعادة ضبط هذا الكمبيوتر(Reset this PC) حدد إعادة ضبط جهاز الكمبيوتر (Reset PC).
بعد ذلك، حدد الاحتفاظ بملفاتي (Keep my files)، واختر السحابة أو المحلية (cloud or local)، وقم بتغيير إعداداتك، وقم بتعيين استعادة التطبيقات المثبتة مسبقًا؟ ( Restore preinstalled apps?) إلى لا (No).
لأجهزة ماك (Mac)
لإعادة ضبط جهاز ماك على إعدادات المصنع وحذف الملفات:
استخدم مسح جميع المحتويات والإعدادات (Erase All Content and Settings) لمسح جميع الإعدادات والبيانات والتطبيقات بسرعة وأمان، مع الحفاظ على نظام التشغيل المثبت حالياً.
macOS Ventura أو الإصدارات الأحدث
من قائمة Apple الموجودة في زاوية شاشتك، اختر "إعدادات النظام" (System Settings).
انقر على عام (General) في الشريط الجانبي.
انقر فوق نقل أو إعادة تعيين (Transfer or Reset) على اليمين.
انقر فوق مسح كافة المحتويات والإعدادات (Erase All Content and Settings).
macOS Monterey
من قائمة Apple الموجودة في زاوية شاشتك، اختر "تفضيلات النظام" (System Preferences).
من قائمة تفضيلات النظام في شريط القائمة، اختر مسح كل المحتوى والإعدادات (Erase All Content and Settings).
يتم بعد ذلك فتح مساعد المسح (Erase Assistant). اتبع التعليمات التي تظهر على الشاشة لمسح جهاز Mac الخاص بك واستعادته إلى إعدادات المصنع. قبل أن تبدأ عملية المسح، سترى ملخصاً لجميع الإعدادات والوسائط والبيانات والعناصر الأخرى التي سيتم مسحها أو إيقاف تشغيلها.
عندما يُطلب منك تسجيل الدخول باستخدام بيانات اعتماد المسؤول، أدخل كلمة المرور التي تستخدمها لتسجيل الدخول إلى جهاز Mac الخاص بك.
قد يُطلب منك إدخال كلمة مرور معرف Apple الخاص بك (Apple ID password) حتى يتمكن جهاز Mac الخاص بك من تسجيل الخروج من Find My.
قد يتم سؤالك عما إذا كنت تريد عمل نسخة احتياطية لجهاز Mac الخاص بك قبل إعادة تعيينه. إذا كنت تريد القيام بذلك، يمكنك فتح Time Machine وعمل نسخة احتياطية على جهاز تخزين خارجي.
أخيراً، سيُطلب منك النقر فوق "مسح كافة المحتويات والإعدادات" (Erase All Content & Settings) لتأكيد رغبتك في المتابعة.
يتم بعد ذلك إعادة تشغيل جهاز Mac الخاص بك ويظهر لفترة وجيزة شاشة سوداء أو شريط تقدم.
إذا كان جهاز Mac الخاص بك بحاجة إلى إعادة الاتصال بملحق Bluetooth مثل لوحة المفاتيح أو الماوس، فقد يُطلب منك تشغيل الملحق. إذا لم يتم توصيل الملحق خلال 30 ثانية، فأوقف تشغيل الملحق ثم أعد تشغيله مرة أخرى. عند إعادة الاتصال بلوحة مفاتيح Bluetooth، يُطلب منك اختيار لغة.
قد يُطلب منك تحديد شبكة Wi-Fi أو توصيل كابل شبكة. لتحديد شبكة Wi-Fi، استخدم قائمة Wi-Fi الموجودة في الزاوية العلوية اليمنى من الشاشة.
يتم بعد ذلك تنشيط جهاز Mac الخاص بك. انقر فوق إعادة التشغيل (Restart).
بعد إعادة تشغيل جهاز Mac الخاص بك، يرشدك مساعد الإعداد (Setup Assistant) خلال عملية الإعداد، كما لو كنت تقوم بإعداد جهاز Mac الخاص بك لأول مرة.
إذا كنت تبيع جهاز Mac الخاص بك، فالأفضل ألا تستخدم مساعد الإعداد أو أجهزة Bluetooth المتصلة مسبقاً، إن وُجدت. ما عليك سوى الضغط مع الاستمرار على زر الطاقة بجهاز Mac حتى يتم إيقاف تشغيله.
إعادة تثبيت نظام التشغيل بعد تهيئة القرص الصلب
بمجرد تهيئة محرك الأقراص الثابتة لديك، لن يكون لديك أي شيء عليه.
وهذا يعني أنك بحاجة إلى إعادة تثبيت نظام التشغيل قبل بيعه. تعتبر هذه العملية سهلة بشرط أن تظل لديك أقراص نظام التشغيل.
أعد تشغيل النظام، وقم بالتمهيد من قرص نظام التشغيل نفسه.
يجب أن يقوم Windows بالتمهيد تلقائياً من القرص، ولكن إذا لم يكن الأمر كذلك، فيمكنك تغيير الإعدادات في BIOS الخاص بك حتى يعمل.
بالنسبة لنظام التشغيل Mac، اضغط باستمرار على مفتاح الاختيار بعد سماع صوت بدء التشغيل وحدد قرص التمهيد الخاص بك (USB أو DVD الذي قمت بإنشائه بنفسك في الخطوة الثانية).
بمجرد الانتهاء من إعادة تثبيت نظام التشغيل، يعود الأمر إليك إلى أي مدى تريد المضي قدماً في عملية الإعداد.
إذا كنت تبيع جهاز كمبيوتر عبر الإنترنت على موقع مثل eBay، فيمكنك التوقف عند شاشة إنشاء المستخدم الجديد، كما نصح موقع شبكة NBC News الأمريكية.
ما عليك سوى إيقاف تشغيل جهاز الكمبيوتر الخاص بك عندما يطلب منك إنشاء حساب مستخدم وستكون جاهزاً للبدء.
أما إذا كنت تبيع بطرق أخرى، فقد ترغب في إنشاء حساب مستخدم وهمي حتى تتمكن من إظهار أنه يعمل للشخص الذي يشتري الكمبيوتر.
لا داعي للقلق بشأن تسجيل البرنامج أو أي شيء آخر، ولكن إذا كان عليك إثبات أن الكمبيوتر في حالة عمل جيدة، فما عليك سوى إنشاء حساب باستخدام اسم مستخدم وكلمات مرور بسيطة (يعمل المشرف/كلمة المرور)، وأخبر المشتري لحذف الحساب بمجرد أن يقرر الشراء.
لا تنسَ تنظيف الجهاز
أخيراً، قم بتنظيف الكمبيوتر واجعله يبدو جيداً قدر الإمكان قبل بيعه.
لن يوفر ذلك فرصة لبيعه بسعر أعلى إذا كان اللابتوب يبدو جيداً فحسب، بل قد يعمل أيضاً بشكل أكثر سلاسة، بعد إزالة الشوائب والغبار وبقايا الطعام المتبقية بين ثنايا لوحة المفاتيح مثلاً.
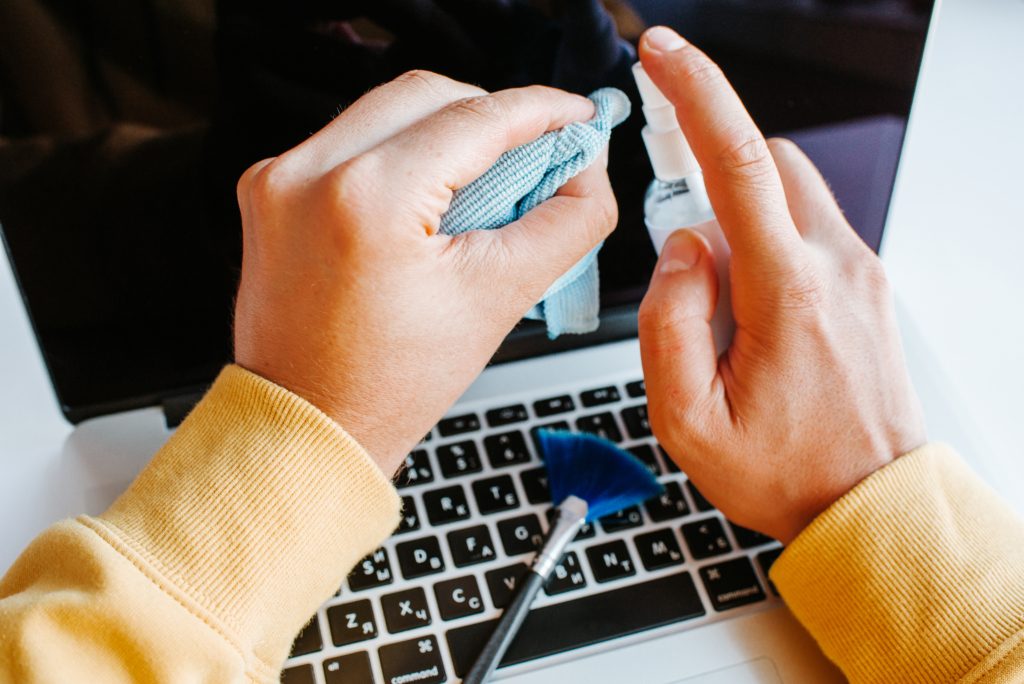
الأشياء البسيطة المتبقية هي: امسح جهاز الكمبيوتر، ونظف لوحة المفاتيح، ونظف الشاشة، ثم افتحها لتنظيف الغبار من الداخل. وهذا يجعل الكمبيوتر أكثر جاذبية من الناحية الجمالية، وهذا يجعل من السهل بيعه.
بمجرد أن يتم تنظيف جهاز الكمبيوتر الخاص بك ويبدو وكأنه جديد، التقط بعض الصور الرائعة له، ثم ابدأ عملية عرضه للبيع، لكن اختَر الوقت المناسب لتحقيق أكبر قدر من الأرباح.




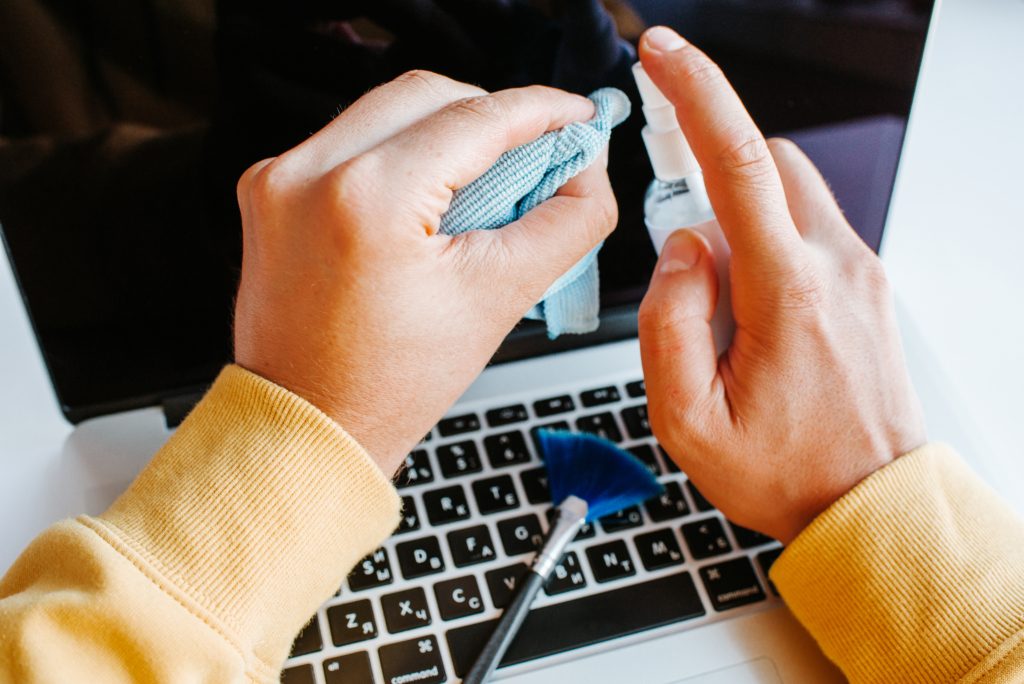
ليست هناك تعليقات:
إرسال تعليق